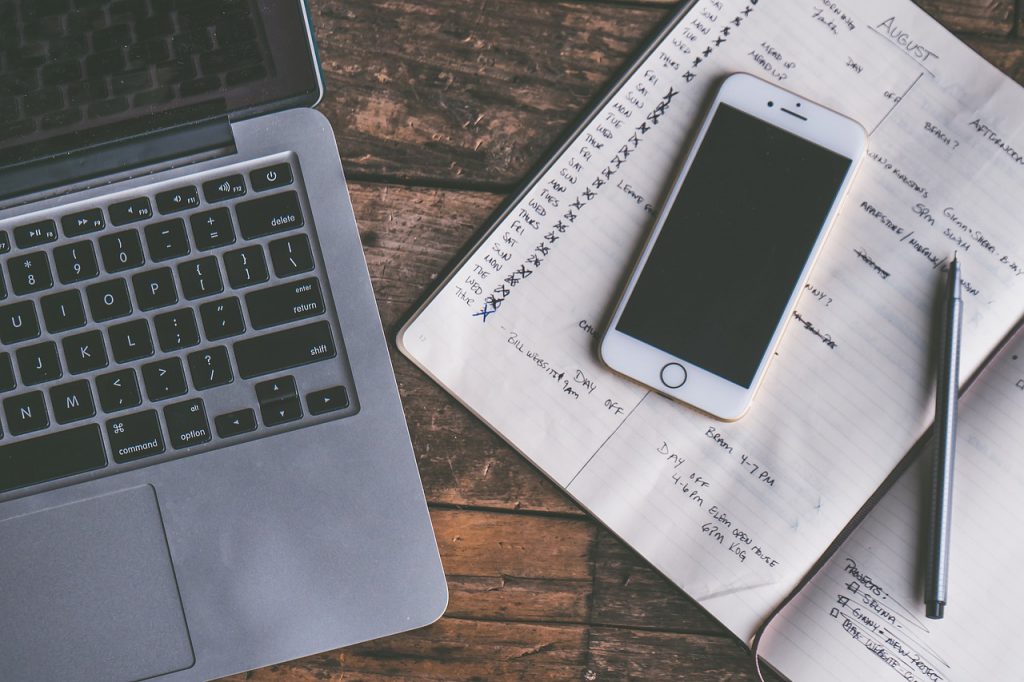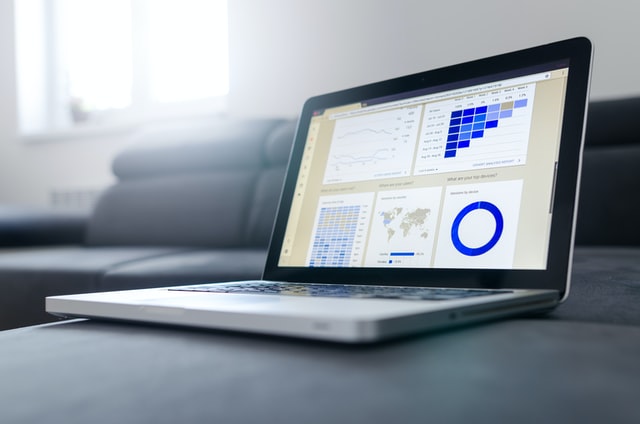ひとつひとつは簡単だけど、積み重なると地味に時間を取られてしまう単純作業。
それ、Zapierにやってもらっちゃいましょう!
Zapierについての説明は、以前の記事(すぐに処理して欲しい単純作業はZapierにお任せ!メール添付ファイルを自動でGoogleドライブに保存する方法)にて説明しておりますので、ぜひともそちらからご覧ください!
新規の事業が始まったときや短期の事業に関することなど、スピード勝負で業務設計していかなくてはいけないときに、データベース構築してSQL設定して、、、、とかやっていると、時期を逃しかねません。
そんな急を要する業務でも、Zapierなら即対応できるかもしれません。
コトラには最近「コトラコンサル」という事業ができたのですが、このサイトにあるフォームの入力内容を直接Salesforceに取り込みたいという要望がありました。
Salesforceをよくご存じの方なら、あの標準機能でできるんじゃない?とか、Pardot(SalesforceのMAツールでコトラでも利用しています)使えばすぐじゃん、とか思われるとは思います。
が、Salesforceの隅から隅まで使いこなすコトラでは標準機能では足りない部分をカスタムで作り込んでいることが多く、今回も標準機能ではどうしても取り込めない内容があったので、それならZapierで対応しよう!となりました。
フォームの入力内容でSalesforceを更新する
当初はフォームの入力内容をメールで受け取って、Salesforceに手入力してしていました。
メールの本文に入力内容は記載されていますが、これをZapierでひとつひとつ読むのは手間がかかります。
ですので、まずは入力内容をスプレッドシートに保存することにしました。
対象のページはWordpressで作成されており、「Contact Form 7」というプラグインでフォームを作成しています。
ここに追加で「CF7 Google Sheets Connector」というプラグインを入れて、Googleスプレッドシートに保存できるようにしました。
ここまでできたらZapierの出番です。
Zapierの基本操作方法は前回の記事にありますので今回は飛ばしますね。
まずは左上の「+」を選択してZap作成画面に遷移します。
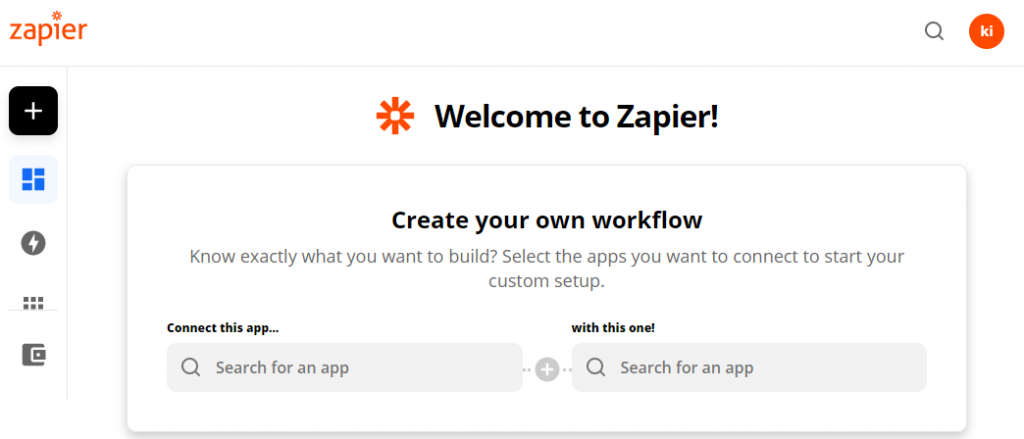
今回はGoogle SheetsをTriggerに設定します。
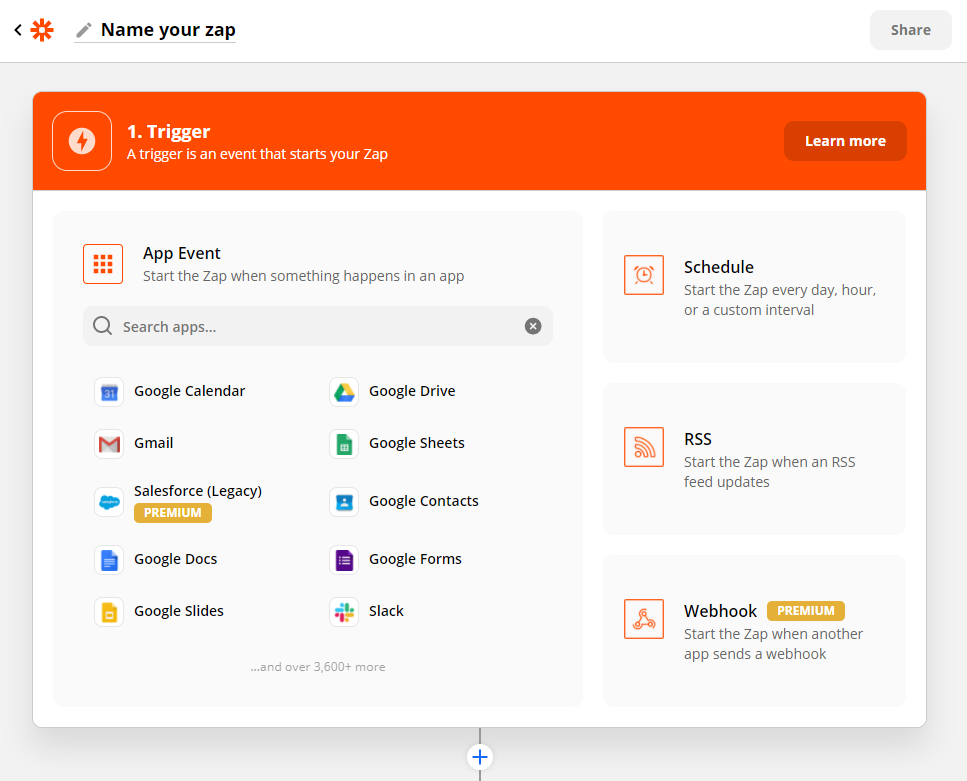
①左上の「Name your zap」にzap名を入れます。
②「Trigger」を設定します。
「App Event」はGoogleスプレッドシートの更新で動かしたいので「Google Sheets」を選択します。
「Trigger Event」は行追加があったらなので「New Spredsheet Row(Team Drive)」です。
「Choose account」で対象のスプレッドシートに権限のあるアカウントを指定します。
「Set up Trigger」で保存しているドライブの場所、スプレッドシートの名前、ワークシートの名前を指定します。
③「Action」を設定します。
Actionの数は複数設定できます。
今回の設定だと、
- フォームに入力されたメールアドレスで、顧客情報にご登録がないか検索
- 【分岐】ご登録あり/なし
- ご登録ありの場合、顧客情報に紐付けた形で問い合わせ情報を作成
- ご登録なしの場合、顧客情報を作成し、問い合わせ情報を作成
というActionになります。
ちなみに分岐のActionはこちらのPath
注意点は、作成途中に入れたくなってもできず、最後のActionにしか追加できないことです。
そうなると分岐後の箇所は作り直しです(よくやる。。。ので、みなさまは最初に考えておきましょう)
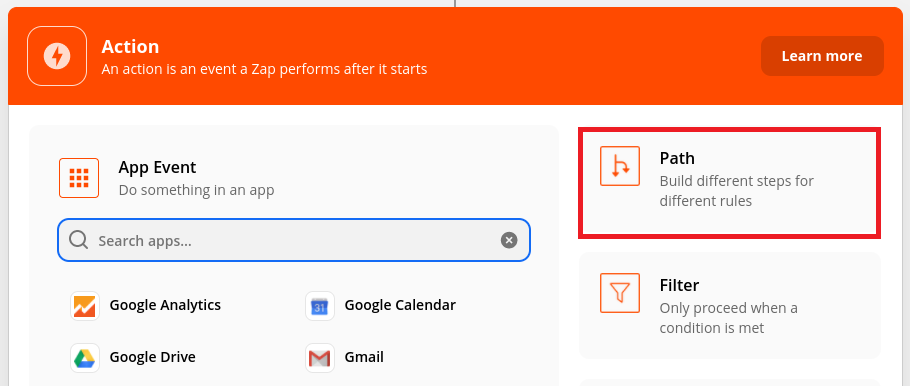
前回Actionの説明はあまりしませんでしたので、今回はSalesforceの設定箇所を詳しく書いてみます。
<フォームに入力されたメールアドレスで、顧客情報にご登録がないか検索>
「Choose app & event」は「Salesforce」
「Action Event」はメールアドレスで検索したいので「Find a オブジェクト名」です。カスタムオブジェクトも選択できます。
「Choose account」でSalesforceの対象オブジェクトに権限のあるアカウントを指定します。
「Set up Action」で検索したいオブジェクト名(カスタムオブジェクトの場合)、対象とする項目、検索条件の値(この場合はスプレッドシートの項目)を指定します。
検索して登録がなかったときに処理終了するのか、続行するのか、はたまた新規登録するのかを選択できます。
今回の設定では続行します。
<【分岐】ご登録あり/なし>
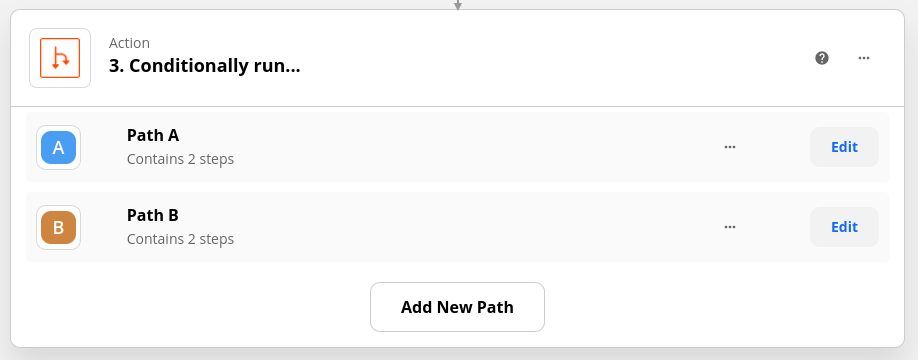
Path A/Bの「Edit」を押下して設定します。
「Name」はパス名(分かれば何でも良いです)を設定します。
「Rules setup & testing」でこちらのPathの条件を設定します。今回の場合は、顧客情報にご登録があるかないかです。
<ご登録ありの場合、顧客情報に紐付けた形で問い合わせ情報を作成>
「Choose app & event」は「Salesforce」
「Action Event」は「Create オブジェクト名」です。
「Choose account」でSalesforceの対象オブジェクトに権限のあるアカウントを指定します。
「Set up Action」で作成したいオブジェクト名(カスタムオブジェクトの場合)、設定したい項目を指定します。
ここまで設定したところで、お気づきの方もいらっしゃるかもしれませんが、顧客情報を検索して登録がなかったら新規作成するを選択すれば、分岐いらないんじゃない?と。
紐づくオブジェクトが1つの場合はそれでOKです。
が、実は端折って書いていますが、オブジェクト2つ紐付ける必要があったため、つまり2つオブジェクト作成してから問い合わせ情報を作成する必要があったため、こんな仕掛けになっています。
この辺がコトラがカスタムで使い倒している所以です。
さて、うまく設定できましたでしょうか。
コトラではデータを一元管理するために、あらゆる方法を駆使しています。
Salesforce の活用実績も10年以上あり、標準機能だけでは難しいことも、様々な方法を組み合わせて実装しています。
自分たちで Salesforce を使いこなしDX化を進めてきたからこそ、組織のDX問題に理解が深いです。
組織のDX化でお困りのことがございましたら、以下よりお問い合わせいただけますと経験豊富な担当者がご相談にのらせていただきます。お気軽にお問い合わせください!
お気軽にお寄せください!